本准备玩一下 Google Code 上的 Git ,孰料 Google 提供的这个服务极其蛋疼,也许是本人才疏学浅吧,那个莫名其妙的 .netrc 文件就是不能让我免于在 pull/push 时输入密码,各种文档和解释也是含糊其辞,忍无可忍,纵然作为一名 Google 粉丝,我也只有投入 Github 的怀抱了(当然,该使用 SVN 的地方还是继续)。直接进入正题吧,首先是环境的搭建(本人使用的是 Git + msysgit + TortoiseGit + Putty 的组合): 1. 先下载所需要的安装程序:Git、msysgit、TortoiseGit(32bit,64bit)、Putty (以上均为官方下载链接,如担心有毒请自行Google); 2. 顺序安装以上下载的程序(先关闭所有的窗口,360会报不安全,信任就好),基本就是一路Next了,这个没啥好说的; 3. 注册一个Github帐号:https://github.com/plans,不必理会那些Plans,免费账号就可以创建无限制的开源项目了,只是容量小点(300M,不知道是每月还是总共,反正小项目来说是够用了); 4. 创建一个新的项目:https://github.com/repositories/new; 5. 在开始菜单中找到Putty的文件夹,打开PuTTYgen(密钥生成器),点击生成,然后出来一个类似于这样的东西(公钥): 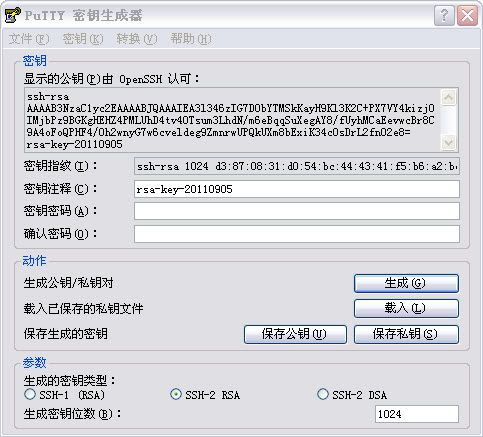 点击保存私钥,随便起个名字随便放在哪(无视关于叫你填写密码的提示);将图中显示的公钥复制,打开Github中Account Setting页面里的SSH Public Key 选项卡,选择 Add another public key ,将刚才复制的公钥复制进去,随便起个名字,提交; 6. 在开始菜单中找到Putty的文件夹,打开 Pageant ,选择增加密钥,把刚才保存的那个后缀名为 ppk 的私钥导进去; 7. 在 Dashboard 页面的 Your Repositories 栏目下可以找到自己创建的那个项目,点击进去。能得到该项目的 Git 地址,比如我创建的 Shadowblue 地址就是:
点击保存私钥,随便起个名字随便放在哪(无视关于叫你填写密码的提示);将图中显示的公钥复制,打开Github中Account Setting页面里的SSH Public Key 选项卡,选择 Add another public key ,将刚才复制的公钥复制进去,随便起个名字,提交; 6. 在开始菜单中找到Putty的文件夹,打开 Pageant ,选择增加密钥,把刚才保存的那个后缀名为 ppk 的私钥导进去; 7. 在 Dashboard 页面的 Your Repositories 栏目下可以找到自己创建的那个项目,点击进去。能得到该项目的 Git 地址,比如我创建的 Shadowblue 地址就是:
[email protected]:interjc/ShadowBlue.git
找到你要放置项目的地方,右键选择 Git Clone , Url 处填入刚才那个地址,点击 “OK” ,项目就应该在本地成功建立了。 然后就是使用了: 1. 在本地项目目录中添加或进行改动以后需要先 Commit(你也可以用命令行,不过我这里示范时使用右键菜单中的 Git Commit -> “master” ),选择需要提交的改动,点击“OK”,这个时候项目的版本就在本地维护起来了; 2. 选择右键菜单中的 Git Sync .. ,在出现的界面中先选择 Pull,然后 Push,全部顺利的话,就会将本地的版本管理与服务器上的同步了。 3. 使用的时候稍显蛋疼的是每次开机或退出Pageant以后都要重新打开它并导入密钥以后,Git的验证才能通过,不像TortoiseSVN是自动保存的(可能是我没研究透彻吧)在TortoiseGit -> Setting -> Remote -> origin 下的 Putty 项中通过浏览加载先前保存的 ppk 文件并保存,Sync 的时候勾选 Autoload Putty key 选项,每次就会自动打开pageant载入key了; 4. 当服务器上的代码有变更以后,本地必须先 Pull 以后才可以 Push ,有效地避免了 SVN 上你刚上传一个东西,就被别人覆盖掉的坑爹情况,麻烦就麻烦一点吧,习惯就好; 5. 推荐使用 WinMerge 取代 TortoiseGit 自带的 Merge 工具,因为自带那个太蛋疼了。WinMerge 安装以后,在 TortoiseGit -> Settings 中,将 External Programs 下的 Diff Viewer 及 Merge Tool 中的 TortoiseMerge 改为 External ,下面填写 WinMergeU.exe 的路径即可,比如:
D:\Program Files\WinMerge\WinMergeU.exe
当然你如果觉得自带的 Merge 工具更好那就当我这条没说吧~ 6. Have fun with Git ~ PS:这里不想讨论 SVN 与 Git 孰优孰劣的问题,有此兴趣的朋友请绕道。