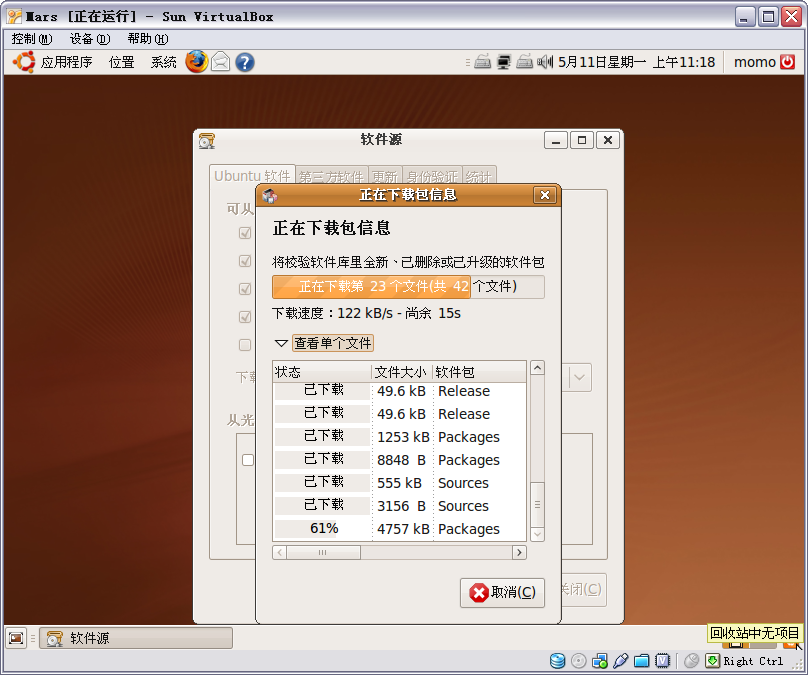 Ubuntu的详细安装教程不是没有,我这里只是简要说明一下用虚拟机的安装Ubuntu的方法。 写在动手之前,你首先要明白,Ubuntu不是免费版的Windows,你安装以后也许并不会觉得他就像传说中那么好用(用你的Windows思维来使用的话);其次,Ubuntu这个潭子水很深,需要有耐心或者有经验的人才能够很享受的去使用它;另外补充说一点,如果是自己随便玩玩就别下那个服务器版本的,老老实实下载桌面版吧,其实功能都是差不多的,只是服务器版本没有GNU界面而已.. 而后是资源准备。你需要一台能上网的在21世纪购买的计算机,一个ubuntu-9.04-desktop-i386.iso文件,一个虚拟机软件(比如VirtualBox)。 //===============以下是安装步骤=================== 1. 首先安装VirtualBox,如果不清楚怎么设置高级选项的话,直接先一路“下一步”就可以了,碰见安装位置驱动的时候直接无脑“仍然继续”,安装完成有可能会要你重启计算机,虽然你不重启也可以开始用虚拟机了,但是还是建议你重启一下。重启完以后你可能会发现自己上不了网了,如果出现这种情况,点击“网上邻居”–“查看网络连接”–将“VirtualBox Host-Only Network”禁用;
Ubuntu的详细安装教程不是没有,我这里只是简要说明一下用虚拟机的安装Ubuntu的方法。 写在动手之前,你首先要明白,Ubuntu不是免费版的Windows,你安装以后也许并不会觉得他就像传说中那么好用(用你的Windows思维来使用的话);其次,Ubuntu这个潭子水很深,需要有耐心或者有经验的人才能够很享受的去使用它;另外补充说一点,如果是自己随便玩玩就别下那个服务器版本的,老老实实下载桌面版吧,其实功能都是差不多的,只是服务器版本没有GNU界面而已.. 而后是资源准备。你需要一台能上网的在21世纪购买的计算机,一个ubuntu-9.04-desktop-i386.iso文件,一个虚拟机软件(比如VirtualBox)。 //===============以下是安装步骤=================== 1. 首先安装VirtualBox,如果不清楚怎么设置高级选项的话,直接先一路“下一步”就可以了,碰见安装位置驱动的时候直接无脑“仍然继续”,安装完成有可能会要你重启计算机,虽然你不重启也可以开始用虚拟机了,但是还是建议你重启一下。重启完以后你可能会发现自己上不了网了,如果出现这种情况,点击“网上邻居”–“查看网络连接”–将“VirtualBox Host-Only Network”禁用; 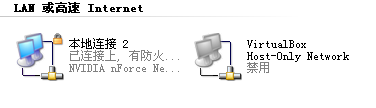 2. 打开VirtualBox,点击“新建”按钮创建一个虚拟机,这时候已经是全中文界面了,相信对大家来说这并非难事,就按自己喜好随便建一个吧,全部按照默认设置也行;
2. 打开VirtualBox,点击“新建”按钮创建一个虚拟机,这时候已经是全中文界面了,相信对大家来说这并非难事,就按自己喜好随便建一个吧,全部按照默认设置也行; 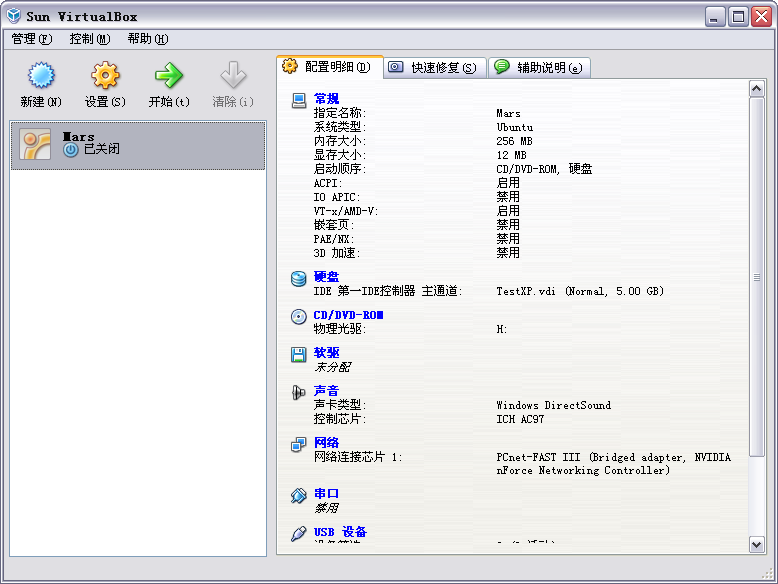 3. 新建好以后别先急着运行虚拟机,先配置一下,点击“设置”,在“光驱”选项中勾选“分配光驱”,按箭头所示“注册”你下载好的的ISO虚拟光盘,如下图所示:
3. 新建好以后别先急着运行虚拟机,先配置一下,点击“设置”,在“光驱”选项中勾选“分配光驱”,按箭头所示“注册”你下载好的的ISO虚拟光盘,如下图所示: 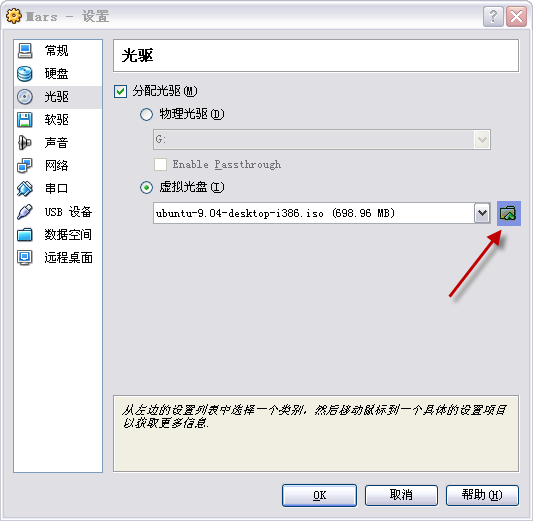
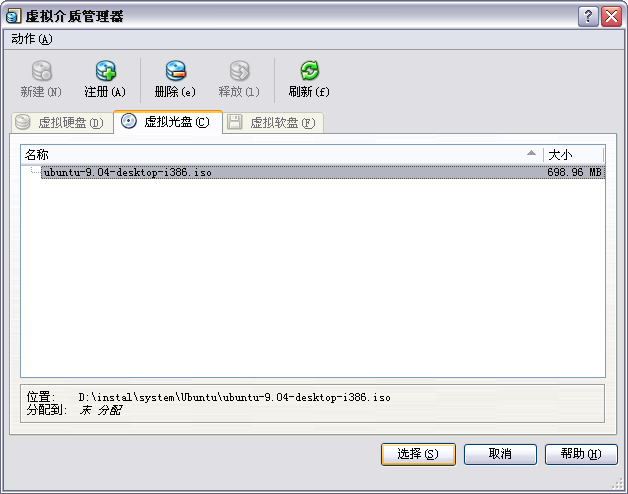 4. 先不要管网络的问题,因为安装Ubuntu的时候如果连接上了网络,系统会自动寻找更新,大大影响安装速度和你等待的心情,这个事情等下再做,这时候我们就可以开始正式安装Ubuntu了,点击“开始”来运行你的虚拟电脑,按图索骥:
4. 先不要管网络的问题,因为安装Ubuntu的时候如果连接上了网络,系统会自动寻找更新,大大影响安装速度和你等待的心情,这个事情等下再做,这时候我们就可以开始正式安装Ubuntu了,点击“开始”来运行你的虚拟电脑,按图索骥: 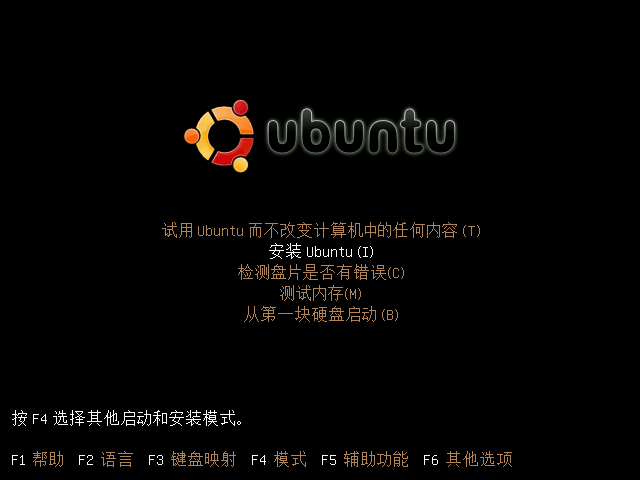
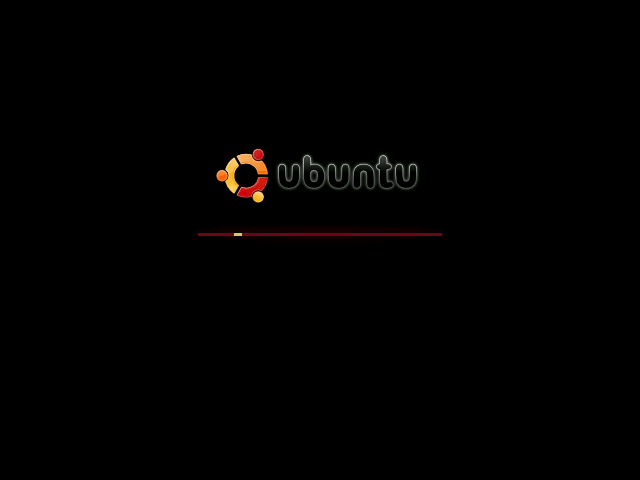
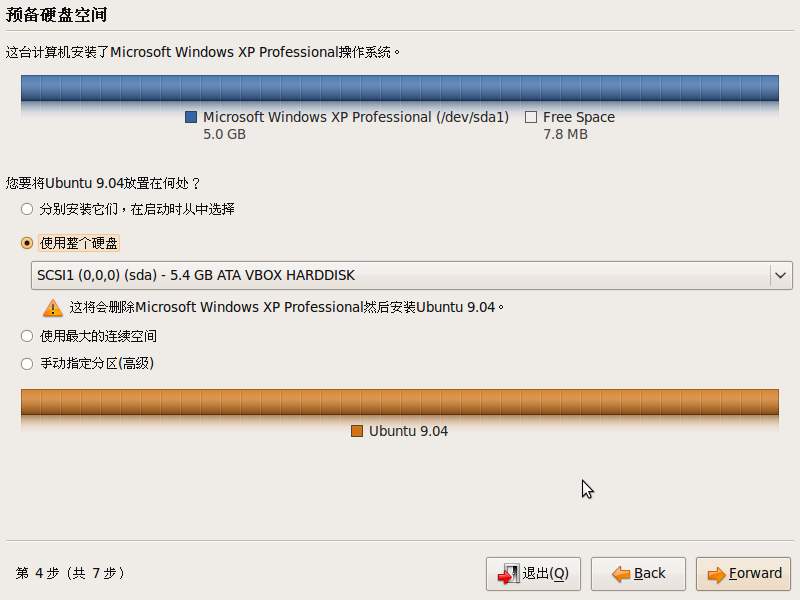
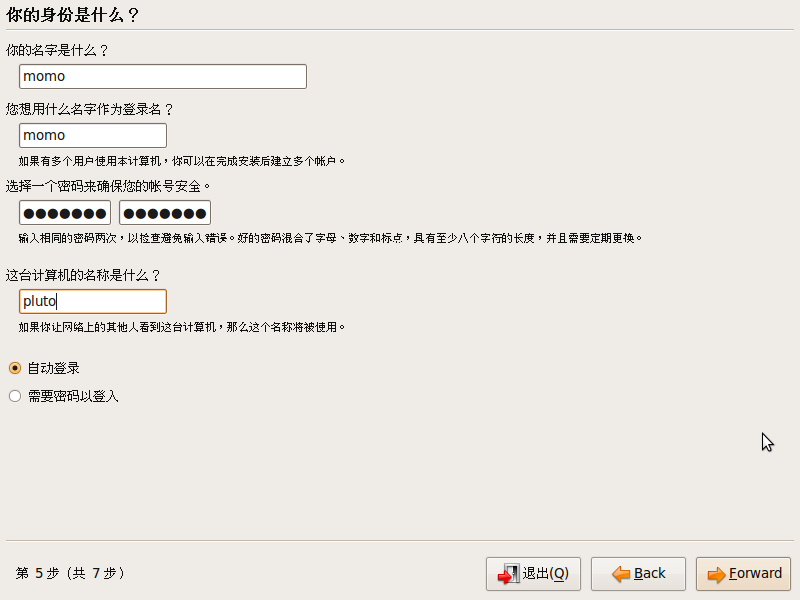
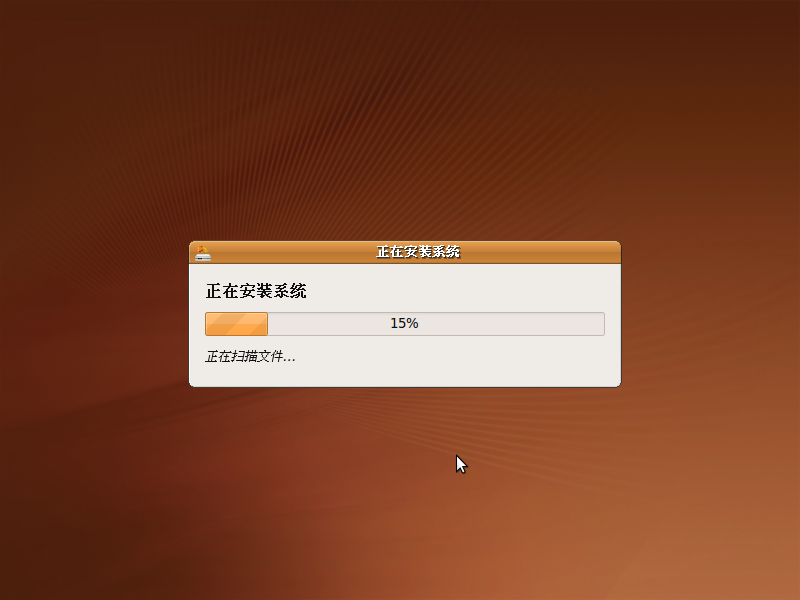
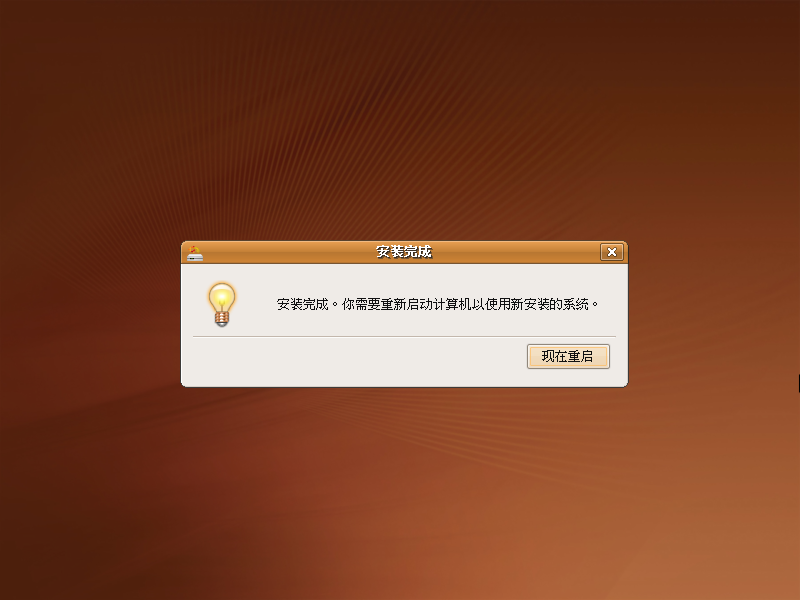 5. 装到这里系统算是装到机器里面去了,可是好像不能上网,呵呵,虚拟机的网络还没设置呢,当然不能上网,把虚拟机关掉(不是把VirtualBox关掉,怎么关机应该都知道了吧..),点“设置”,进“网络”选项,其中第二个下拉菜单选择“Bridged Adapter”,就是桥接的意思,具体意义分析来也没啥实际意义,反正这样选了就可以上网了可能大概应该..顺手在“光驱”选项里把“光驱”选项取消掉或者把虚拟光盘释放掉吧,系统都装完了光盘自然也就没用了..
5. 装到这里系统算是装到机器里面去了,可是好像不能上网,呵呵,虚拟机的网络还没设置呢,当然不能上网,把虚拟机关掉(不是把VirtualBox关掉,怎么关机应该都知道了吧..),点“设置”,进“网络”选项,其中第二个下拉菜单选择“Bridged Adapter”,就是桥接的意思,具体意义分析来也没啥实际意义,反正这样选了就可以上网了可能大概应该..顺手在“光驱”选项里把“光驱”选项取消掉或者把虚拟光盘释放掉吧,系统都装完了光盘自然也就没用了.. 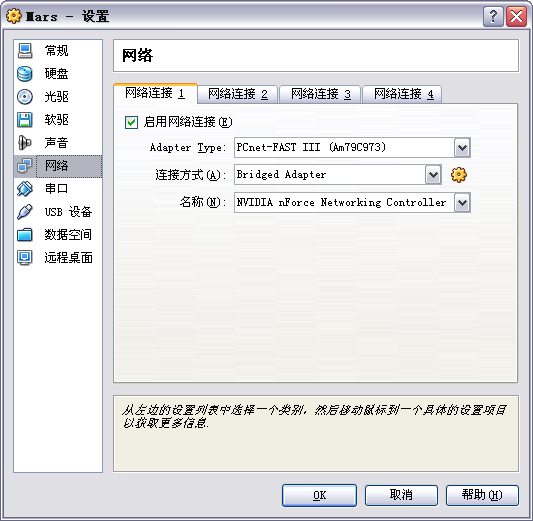 6. 这时候我们再次打开虚拟电脑,是不是已经可以上网了呢?反正我是可以了。
6. 这时候我们再次打开虚拟电脑,是不是已经可以上网了呢?反正我是可以了。 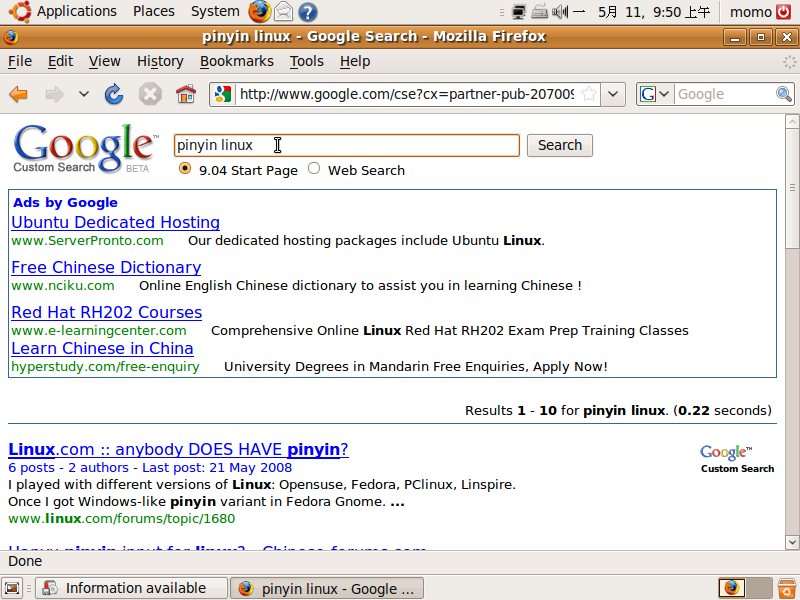 写到这里这个可以上网的Ubuntu已经安装完成了,别高兴得太早,好戏才刚刚开始,还有plenty of work等着你去做呢,我推荐你如果感兴趣并有时间的话去Ubuntu社区潜心学习吧,路漫漫其修远兮,壮士一去兮不复反,祝您好运!
写到这里这个可以上网的Ubuntu已经安装完成了,别高兴得太早,好戏才刚刚开始,还有plenty of work等着你去做呢,我推荐你如果感兴趣并有时间的话去Ubuntu社区潜心学习吧,路漫漫其修远兮,壮士一去兮不复反,祝您好运!
用虚拟机安装Ubuntu 9.04
- 本文链接: https://interjc.net/2009-05-11/ubuntu-on-virtualbox/
- 版权声明: 本博客所有文章除特别声明外,均采用 BY-NC-ND 许可协议。转载请注明出处!
欢迎关注我的其它发布渠道